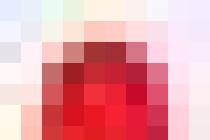Иногда пользователи обнаруживают, что изображение на экране ноутбука или компьютера перевернулось. Причин этому может быть несколько – вредоносное ПО, системные ошибки, с клавиатурой играл ребёнок, над вами подшутили коллеги/друзья либо вы сами случайно зажали горячие клавиши, что и вызвало смену ракурса на дисплее. Как быть в таком случае? Какие действия предпринять? Естественно, самое главное – не волноваться. Тем более, что существует множество способов развернуть изображение на ПК. Готовы узнать о них?
С помощью клавиатуры
Комбинации клавиш могут помочь развернуть экран компьютера или ноутбука. Самая распространённая – это «Ctrl+Alt+стрелка» (вверх, вниз, вправо или влево). Согласитесь, ничего не сложного. При этом можно ещё запомнить следующее – клавиши со стрелкой «вверх» и «вниз» осуществляют поворот экрана сразу на 180°. А вот «вправо» и «влево» – на 90 градусов.
Кстати, именно случайно нажав сочетание клавиш «Ctrl+Alt+стрелка», большинство пользователей и переворачивают изображение на мониторе. При этом исправить ситуацию можно тем же путём. Поэтому если вы вдруг обнаружите, что рабочий стол «лежит на боку» – достаточно воспользоваться горячими клавишами.
Однако перевернуть экран на компьютере с ОС windows удаётся не всегда! На многих ПК (где стоит виндовс 7 и выше) поддержка горячих клавиш для поворота изображения на мониторе по умолчанию отключена в самих настройках драйверов. Зато данная функция зачастую работает на современных ноутбуках и нетбуках.
Через панель управления
Так как с помощью горячих клавиш не всегда можно вернуть экран в исходное положение, нужно рассказать про другой способ:

Проще всего перевернуть изображение монитора на компьютере с виндовс 10:
- Достаточно кликнуть правой кнопкой мыши на любом свободном участке рабочего стола.
- Затем выбрать раздел «Параметры графики».
- Откроется меню, где дальше кликаем на пункт «Поворот».
- Выбираем один из 4 вариантов: поворот на 0, 90, 180 или 270 градусов.

Следует отметить, что данный способ (через панель управления) универсален. Он работает и на ноутбуках, и на настольных ПК. При этом не важно, какая видеокарта (подходит и для интегрированных) и от какого производителя установлена.
Через настройки видеокарты
Есть ещё один способ развернуть изображение на экране ПК или ноутбука с ОС windows. Для этого нужно воспользоваться возможностями центра управления видеокартой, который представляет собой набор инструментов и драйверов.

Если у вас на ПК или ноутбуке графический адаптер Radeon, то нужно проделать следующее:
- Вызываем меню через клик правой кнопкой мыши по рабочему столу. Здесь выбираем пункт «Свойства графики» (как правило, в самом верху). На некоторых версия ОС подобного пункта не будет. В таком случае нужно найти и выбрать «AMD VISION Engine Control Center».
- Откроется центр управления видеокартой. Далее находим раздел «Общие задачи дисплея». Кликаем на него.
- В раскрывшемся меню выбираем «Повернуть рабочий стол».
- На экране появится достаточно большое окно, на котором будут изображены наглядные варианты поворота рабочего стола. Остаётся выбрать нужный и подтвердить изменения.
Если у вас другая видеокарта, то принцип действий там, по сути, аналогичен описанному выше. Однако чтобы вам было проще, давайте рассмотрим и на примере графического процессора от NVIDIA:

- Первым делом нужно также попасть в центр управления. Сделать это можно разными способами. Например, найти и кликнуть на специальный значок в трее (рядом с часами).
- Попав в центр управления NVIDIA, переходим в раздел «Дисплей». Сделать это можно с помощью меню, расположенного слева.
- Затем открываем вкладку «Поворот дисплея». Здесь всё стандартно и привычно – выбираем необходимую ориентацию экрана.
- После чего нажимаем применить. Скорее всего, система попросит подтвердить сохранение введённых изменений в течение 15 секунд. Поэтому если вы не успеете кликнуть «Да», то изображение на мониторе вернётся в исходное положение.
На этом, пожалуй, всё. Теперь вы знаете несколько способов, как повернуть экран на компьютере.
Для чего вообще нужно переворачивать изображение на экране?
Как правило, подобной функцией пользуются дизайнеры или брокеры. Ведь если развернуть изображение монитора вертикально, то на дисплее уместится большей всякой разной информации, каких-нибудь рисунков, графиков и пр. Есть и такие пользователи, которые любят смотреть фильм на ПК или ноутбуке лёжа. Естественно, в таком положении удобнее, если и экран повернуть на бок.
Однако нельзя забывать, что ряд вредоносных программ, которые могут попасть на жёсткий диск вашего компьютера, автоматически меняют многие настройки. В том числе, и поворот экрана. Так что если вдруг без вашего участия изображение на мониторе сменило ракурс, то нужно сразу же проверить устройство антивирусом!
Для справки! Бывает и так, что перевернуть обратно экран упорно не получается. А ни один из выше описанных способов не помогает. Тогда откройте диспетчер задач и посмотрите – нет ли запущенных подозрительных процессов. Попробуйте закрыть некоторые из них, наблюдая не изменится ли ракурс картинки на экране. Дело в том, что в интернете легко поймать так называемые «программы-дразнилки» от начинающих хакеров, которые могут не только открывать различные окна, баннеры и пр., но и менять поворот экрана на ПК.
www.OrgTech.info
Порой нам не хватает простых, но крайне важных навыков работы на компьютере, которые могут существенно упростить нашу жизнь. Например, часто пользователи не зная, как перевернуть экран на ноутбуке, обрабатывают целую кипу ненужной информации, и теряют при этом очень много драгоценного времени. Мы постараемся разложить этот процесс, что называется, по полочкам, расскажем вам о нескольких вариантах решения проблемы и продемонстрируем подробные фото- и видео уроки.
Как перевернуть экран на ноутбуке: короткая инструкция
Если вам до этого попадалось множество невнятных решений, как перевернуть экран ноутбука, и вы запутались в их использовании, прочитайте короткую и простую инструкцию, которая поможет вам справиться з данной задачей быстро и легко.
Во-первых, следует отметить, что для переворачивания изображения на 90, 180 и 270 градусов существует своя определенная комбинация клавиш, но об этом чуть позже. А пока мы расскажем вам, как можно развернуть экран через панель управления windows 7/8/10.

Эти простые знания пригодятся вам в работе, например, если вы или кто-то из ваших близких нечаянно перевернет экран вашего ноутбука вверх ногами, а вы тут же будете знать, как исправить эту мелкую неприятность.
Как повернуть экран на компьютере с помощью клавиатуры?
Мы не рассказали вам о еще одном элементарном способе - как повернуть экран на компьютере с помощью клавиатуры. Данные навыки существенно упростят вашу работу на ноутбуке. Достаточно лишь запомнить сочетание клавиш и начать активно его использовать.
- Для того чтобы повернуть экран на 180 градусов, необходимо нажать на клавиатуре Ctrl +Alt и стрелочку вниз ↓. Удерживаем данную комбинацию на протяжении нескольких секунд.
- Если вы хотите повернуть ноут в нормальное положение, повторите комбинацию клавиш на клавиатуре, но теперь нажмите на кнопку, где стрелочка смотрит вверх .
Как повернуть экран на ноутбуке на 90 градусов?
Порой нам необходимо повернуть экран не полностью, а всего лишь наполовину. Для этого следует решить простейшую задачу, а именно - как повернуть экран на ноутбуке на 90 градусов. Этот навык вам очень пригодится, если вы работаете с новой виндовс 7. К примеру, вам необходимо использовать сразу 2 монитора или вы исследуете очень длинные тексты и сайты, которые достаточно трудно или практически невозможно скроллить. Также иногда нам приходится поворачивать изображение или другой любой медиафайл. Это может быть фотография либо видео, которое необходимо рассмотреть под другим углом либо отредактировать.
- Итак, если вам необходимо повернуть экран на 90 градусов в правую сторону, нажмите комбинацию клавиш Ctrl + Alt и стрелочку вправо →. При этом верх экрана будет смещен вправо.
- А для поворота экрана влево на 90 градусов, вам необходимо использовать клавиши Ctrl + Alt и стрелочку влево ←.
Как перевернуть экран на компьютере: горячие клавиши на ваш выбор
Порой, чтобы освоить, как перевернуть экран на компьютере, горячие клавиши в их стандартом виде использовать попросту невозможно либо неудобно. В таком случае вы можете назначить необходимую вам комбинацию клавиш самостоятельно.

Если у вас установлена видеокарта NVIDIA, вы можете назначить горячие клавиши с помощью программы NVIDIA Control Panel. Зайдите в панель управления драйвером Intel и выберите опцию «Параметры и Поддержка».

Также, если вам необходимо отключить функцию горячих клавиш, кликните правой кнопкой мыши по рабочему столу, а затем войдите в «Параметры графики», выберите «Комбинация клавиш» и нажмите «Выключить».
Видео: как перевернуть экран на ноутбуке?
nauchitsya-sdelat.ru
Как перевернуть экран на ноутбуке?

Три простых способа быстро перевернуть экран на ноутбуке. 1.Горячие клавиши:CTRL+стрелки на клавиатуре. 2.Утилита драйвера. 3.Панель управления windows.
Переворачиваем экран ноутбука на 90 (180) градусов:
Как перевернуть экран в ноутбуке с помощью горячих клавиш?
Сочетания горячих клавиш могут отличаться в различных моделях ноутбуков. Эти сочетания гарантированно работают для ноутбуков с чипсетом Intel, но могут не работать на AMD, Nvidia, поэтому в статье указано несколько способов решения данной проблемы.
Если где-то на ноутбуке есть упоминание об Intel (Intel inside), а большинство ноутбуков работают именно на таком чипе, быстрее и проще перевернуть экран с помощью сочетания определённых кнопок «горячих клавиш».
Для поворота экрана нажимаем и удерживаем следующие три кнопки:
- Ctrl + Alt + ↓(стрелка вниз) - поворот на 180 градусов (вверх дном);
- Ctrl + Alt + →(стрелка вправо) - поворот вправо на 90 градусов (верх экрана смещается вправо);
- Ctrl + Alt + ←(стрелка влево) - поворот влево на 90 градусов (верх экрана смещается влево);
- Ctrl + Alt + (стрелка вверх) - нормальное положение экрана ноутбука (Это и есть ответ на вопрос: «Как вернуть нормальное положение (ориентацию) экрана в ноутбуке?»).
Данные сочетания клавиш могут не сработать, если в системе установлены «родные драйвера windows». Такой вариант возможен, особенно если ноутбук достаточно старый, но с современной операционной системой, например: windows 8.1. или windows 10 на ноутбуке производства начала двухтысячных.
Cпециалисты нашего сервиса могут установить windows на любой ноутбук, даже на ноутбук с предустановленной Mac OS.
Например: нельзя таким образом перевернуть экран с операционной системой windows 8 на ноутбуке Lenovo G560e (драйвера на сайте Lenovo.com для данной модели по windows 8 просто не существует).
Использование горячих клавиш можно изменить или отключить
Для того, чтобы сочетание горячих клавиш изменить на любое, более удобное, нужно зайти в панель управления драйвером Intel -> Параметры и Поддержка. 
Для отключения горячих клавиш: правый клик мыши по рабочему столу -> Параметры графики -> Комбинация клавиш -> Выключить или убрать галочку в соответствующем меню управления драйвером как на картинке выше.

Как перевернуть экран через драйвер Nvidia?
Повернуть экран для ноутбуков с видеокартами, работающими на чипсете Nvidia, можно через панель управления драйвером. Для этого необходимо войти в панель управления Nvidia -> Поворот дисплея -> Выберите ориентацию -> нажать кнопку Применить.
Здесь можно выбрать несколько положений экрана:
- Альбомная;
- Книжная;
- Альбомная (сложенная);
- Книжная (сложенная).
Попасть в интерфейс драйвера Nvidia можно через системный трей в windows XP, windows 7 (возле часов, кликнуть правой клавишей мыши по соответствующему значку, затем в контекстном меню выбрать панель управления Nvidia), или через панель управления windows в соответствующей закладке драйвера. В windows 8.1 для того, чтобы попасть в драйвер, необходимо кликнуть правой клавишей мыши по значку windows в левом нижнем углу экрана (там где был Пуск у windows XP) -> выбрать в контекстном меню Панель управления -> затем пункт, где будет упоминаться слово «графика».
Как перевернуть экран через панель управления windows?
Если перевернуть экран не удалось первыми двумя способами, можно использовать настройку «Экран» в панели управления windows. Так например в windows 8 перевернуть экран можно зайдя в Панель управления -> Экран -> Настройка параметров экрана -> пункт Ориентация -> изменить на необходимую. 
hpc.by
Как перевернуть экран рабочего стола в windows? - ТВОЙ КОМПЬЮТЕР
Рабочий стол – это ключевой инструмент в управлении всей системой, на котором располагаются наиболее важные и часто используемые файлы. Таким образом настройка такого инструмента не может обойти стороной пользователя, ведь рабочий стол – это первое с чем сталкивается человек при использовании windows.
Переворачивать экран вместе с рабочим столом требуется не так часто, но в случаях когда вы монитор крепите к стене и возникли какие-либо трудности с установкой его в первоначальном виде вы можете прибегнуть к использованию данной функции windows. Также эта функция может быть удобна для компьютеров-трансформеров и планшетов с мобильной станцией. Вы можете без опасений установить его в любом положении, а далее простыми движениями перевернуть отображение в любую удобную сторону.
 Часто с такими потребностями сталкиваются пользователи, которые используют программы, где присутствуют горячие клавиши подобные установленным в windows. Эта проблема особенно распространена на windows XP, так как именно на ней поворот экрана происходит за счет сочетания клавиш, которые часто ошибочно используются в приложениях, что мы ниже и рассмотрим.
Часто с такими потребностями сталкиваются пользователи, которые используют программы, где присутствуют горячие клавиши подобные установленным в windows. Эта проблема особенно распространена на windows XP, так как именно на ней поворот экрана происходит за счет сочетания клавиш, которые часто ошибочно используются в приложениях, что мы ниже и рассмотрим.
Существует 3 основных способа перевернуть рабочий стол или вернуть его в правильное положение. Начнем с самого простого и быстро варианта, который подходит для windows Vista и более новых версий.
Переворот рабочего стола через меню «Разрешение экрана»
- Вам нужно нажать на свободное от ярлыков место рабочего стола правой кнопкой мыши;
- В открывшемся окне вам следует отыскать опцию «Разрешение экрана» и произвести нажатие по ней;
- Среди нескольких настроек выберите «Ориентация» и укажите нужную вам, что они означают рассмотрим ниже;
 Доступные варианты поворота экрана рабочего стола
Доступные варианты поворота экрана рабочего стола
- Альбомная – это стандартный вид экрана;
- Портретная – повернутая против часовой стрелки на 90 градусов;
- Альбомная перевернутая – это перевернутый на 180 градусов вид (панель задач располагается сверху экрана);
- Портретная перевернутая – повернутая против часовой стрелки на 270 градусов или по часовой стрелке на 90.
Вместе с переворотом рабочего стола своё место соответственно изменяет и панель задач, курсор мыши инвертируется, начиная работать по другим осям X и Y. Используйте данную функцию только по необходимости, потому что это крайне неудобно переворачивать рабочий стол на несоответственный данному монитору угол.
Переворот рабочего стола через настройки видеоадаптера
Мы рассмотрим пример с nvidia, то есть Geforce видеокартой, но подобные действия выполняются и для производителя Radeon. Единственное отличие Radeon – заключается в названии оглавлений.
1 способ
1. Нажмите на свободном месте рабочего стола правой кнопкой мыши;
2. Выберите пункт «Панель управления NVIDIA», примечание этот пункт будет доступен в том случае, если у вас есть установленные драйвера, для вашей модели устройства, скорее всего они у вас уже присутствуют;
3. Найдите главу «Дисплей» в правом меню, с которого выпадет ещё несколько подпунктов, для Radeon название звучит «Общие задачи дисплея»;
 5. Вы увидите те же настройки, что и в «Разрешение экрана», поэтому останавливаться на этом не будем.
5. Вы увидите те же настройки, что и в «Разрешение экрана», поэтому останавливаться на этом не будем.
Обратите внимание на главу, расположенную внизу окна, в которое указано «Типичные ситуации применения», возможно это вам поможет верно настроить ваш экран монитора.
2 способ
Другой метод, который также относится к этому пункту, рассмотрен ниже, так как он использует тот же драйвер видеоадаптера.
- Нажмите на иконку драйвера nvidia правой кнопкой мыши, обычно он скрыт с панели задач и располагается в трее;
- Наведите курсор на «Параметры графики»;
- Откроется несколько дополнительных вариантов, вам нужно выбрать «Поворот»;
- Укажите нужный вам вариант, простым нажатием мыши.
Горячие клавиши для переворота рабочего стола
Этот метод работает для windows XP, благодаря поддержке этого варианта изменения ориентации рабочего стола. Для того, что бы произвести эти действия нажмите и удерживайте Ctrl + Alt + стрелка вверх – эта комбинация приведёт к повороту рабочего стола в изначальное положение. Угол поворота рабочего стола соответственный направлению нажимаемой стрелки.
Старайтесь избегать таких горячих клавиш в утилитах, программах, играх и других приложениях, так как это скорее всего будет неверно интерпретироваться системой. В таком случае, у вас вместо действия, которое должна произвести программа-перехватчик может меняться ориентация. Выбирайте на какие кнопки устанавливать действия в приложениях с умом, чтобы не попадать в подобные ситуации.
Используя эту функцию, вы сможете увеличить продуктивность работы, в случае установки монитора в положение, которое отличается от первоначального.Если у Вас остались вопросы по теме «Как перевернуть экран рабочего стола в windows?», то можете задать их в комментариях
Был ли материал для Вас полезным? Оставьте Ваш отзыв или поделитесь в соц. сетях:
Как перевернуть экран на компьютере? Для windows 7,8,10,Mac OS X
Если произошел форс-мажор и по какой-то случайности экран перевернулся или вам требуется его перевернуть для удобства в работе, то следует знать, как перевернуть экран на компьютере.
Способы зависят от того, какая у вас операционная система и какой драйвер. Сразу рассмотрим самый быстрый способ - это горячие клавиши.
Как перевернуть экран на компьютере? Используем горячие клавиши
Просто необходимо нажать одновременно CTRL + ALT + стрелки (вправо или влево, смотрите по необходимости) – и уже ими осуществлять сам поворот на столько градусов, сколько вам нужно. Этот способ годится и для ноутбуков с установленной операционной системой windows 7, windows 8, windows 10.
Я думаю Ваш вопрос уже решен и если не сложно оставьте комментарий внизу статьи, буду Вам признателен.
Есть такой способ - поворот экрана через панель управления
Собственно, необходимо зайти в «Панель управления», выбрать «Все элементы панели управления» - «Экран» - «Настройка разрешения экрана».
Очень часто многие пользователи ноутбуков и нетбуков сталкиваются с проблемой, когда изображение на экране монитора оказывается перевернутым на 90 или 180 градусов. При этом, из-за растерянности люди начинают искать ответ на вопрос как перевернуть экран на ноутбуке в начальное состояние. Как правило, изображение на экране переворачивается, не из-за поломки видеокарты компьютера, как считают многие юзеры, а из-за неаккуратного нажатия горячих клавиш на клавиатуре. Возможно по ней походила кошка, ребенок играл и постучал по клавиатуре или же клавиатура неисправна и происходит самопроизвольное срабатывания клавиш. В общем решение проблемы достаточно простое и нам с вами будет необходимо выполнить некоторые действия, чтобы вернуть изображение монитора в первоначальный вид.
Как перевернуть экран на ноутбуке при помощи системных горячих клавиш?
Для того, чтобы перевернуть изображение на мониторе существуют специальные горячие клавиши. Рассмотрим, какие комбинации необходимо нажать.
Как правило, для решения проблемы, как перевернуть экран на ноутбуке, помогает нажатие сочетания клавиш Ctrl+Alt+󠇦 Стрелка вверх , если же данное действие не вернет ориентацию экрана в нужное состояние, то пробуем все комбинации.
Обратите внимание! Для того, чтобы полностью отключить горячие клавиши, по нажатию которых будет переворачиваться экран, необходимо на рабочем столе нажать правой кнопкой мыши, выбрать «Параметры графики» — «Комбинации клавиш (Hot Keys)» и установить состояние работы на «Выключить(Disable)»
Выключить поворот экрана в настройках графики Intel.
Иногда случается так, что описанный выше способ не позволяет ответить на вопрос как перевернуть экран на ноутбуке, так как комбинации клавиш отличаются от системных. В данном случае, вероятнее всего в настройках графики Intel прописаны другие сочетания горячих клавиш для управления настройками видеоадаптера. Поэтому, мы с вами сейчас их отключим, чтобы в дальнейшем не попадаться в ловушку с перевернутым экраном. Чтобы отключить настройки выполняем следующие шаги:

Совет! Для того, чтобы не выключать данную функцию, можно выставить правильные сочетания клавиш, которые будут использоваться для поворота экрана. Для этого, в соответствующие поля прописываем нужные названия кнопок, как указано в предыдущем пункте.
Как видите, все настройки в данном пункте сводятся к тому, чтобы правильно настроить сочетания горячих клавиш, которые заданы в панели управления графикой Intel либо выключить данную функцию.
Переворачиваем экран монитора при помощи настроек Windows.
В системных настройках операционной системы Windows, так же есть функция поворота экрана, поэтому давайте воспользуемся данными настройками и попробуем решить нашу проблему. Для того, чтобы разобраться как перевернуть экран на ноутбуке средствами Windows. Нам с вами необходимо выполнить следующие действия:

Если не помогают перечисленные способы.
Иногда бывают случаи, когда вышеперечисленные способы не помогают либо пользователь не может понять, как правильно их выполнить, тогда можно попробовать воспользоваться функцией «Восстановление системы» Windows. Тем самым мы с можем откатиться к тем настройкам операционной системы, когда экран монитора не был перевернут.
Для того, чтобы выполнить восстановление системы необходимо открыть «Пуск» — «Панель управления» — «Восстановление» — «Запуск восстановления системы».
После этого выбрать дату, на которую необходимо откатить настройки и запустить процесс восстановления. После восстановления системы положение экрана должно вернуться в правильное положение.
Самым крайним вариантом, который 100% решит проблему, как перевернуть экран на ноутбуке – это переустановка операционной системы. Но это как самый последний вариант, если другие не помогают.
Подведем итоги.
Как видите, если перед вами встала проблема как перевернуть экран на ноутбуке, то решить ее во многих случаях, можно самостоятельно не прибегая к помощи специалистов. В большинстве случаев, проблема кроется в неправильно нажатых горячих клавишах. Но если проблема кроется более глубоко, то поможет переустановка операционной системы.
Вопрос от пользователя
Здравствуйте.
Подскажите, что можно сделать: на моем ноутбуке перевернулся экран на 180 градусов и все стало вверх-ногами. Сама картинка вроде бы четкая, без искажений, ноутбук включается и работает в остальном как обычно. Можно ли повернуть экран без похода в сервис?
С уважением, Марина.
Доброго дня!
Достаточно популярная проблема, встречающаяся одинаково часто, как на ноутбуках, так и на ПК. Наиболее вероятно, Вы просто случайно поменяли настройки видеодрайвера, или нажали определенное сочетание клавиш. В этой статье приведу несколько способов, как можно вернуть все назад...
👉 Примечание!
В некоторых случаях переворачивать экран очень даже кстати! Не думайте, что разработчики софта специально вам строят козни. Например, смотрите вы фотографию или видео, снятые вверх-ногами - щелкнули пару кнопок и экран повернулся. Удобно? Удобно!
Способы перевернуть экран
Способ №1: с помощь горячих клавиш
Сейчас на многих ноутбуках для поворота экрана есть специальные сочетания клавиш (их называют горячими) . Они позволяют в считанные секунды менять ориентацию изображения на экране, например, сделать его книжным или альбомным. Как сказал выше, эта функция достаточно удобна в некоторых случаях.
Сочетания клавиш для поворота картинки на мониторе:
- Ctrl+Alt+↓ (стрелка вниз. Кстати, плюсы нажимать ненужно!) - переворачивание экрана на 180 градусов (т.е. вверх-ногами);
- Ctrl+Alt+← - повернуть на 90 градусов влево;
- Ctrl+Alt+→ - повернуть на 90 градусов вправо;
- Ctrl+Alt+ - вернуть изображения в обычное положение.

👉 Примечание!
Данные клавиши сработают не у всех, например, они могут быть отключены по умолчанию в настройках драйверов. Либо производитель их вообще не закладывал...
Способ №2: через настройки видеодрайвера
Для начала, хочу сказать, что видеодрайвера у вас должны быть установлены и обновлены (а также центр-управления к ним. Кстати, Windows часто обновляет драйвера к большинству оборудования при установке системы, но они "идут" без центра управления!).
👉 В помощь!
Нет значка видеодрайвера Intel HD, nVidia или AMD Radeon в трее рядом с часами и на рабочем столе -
Если драйвер на вашу видеокарту установлен - вам достаточно посмотреть в трей (рядом с часами): там должен быть соответствующий значок (пример ниже)

Либо нажать правой кнопкой мышки в любом месте рабочего стола: в контекстном меню должна быть ссылка на панель управления (пример ниже).

👉 В помощь!
Если таких ссылок у вас нет, скорее всего, у вас (либо стоят по умолчанию, которые инсталлировались в систему вместе с Windows).
Intel
В настройках Intel необходимо открыть раздел "Дисплей" . В подразделе "Поворот" вы можете выбрать значение в 90-180-270 градусов (см. скриншот ниже).
Кроме этого, в этом разделе можно установить частоту обновления, задать разрешение, масштабирование и пр. настройки.

Примечание : обратите внимание, что после смены разрешения или поворота изображения, у вас на экране появиться предупреждение, с просьбой подтвердить изменения. Если вдруг картинка на мониторе у вас совсем испортилась, и вы ничего не видите - то просто подождите 15 сек., измененные параметры сбросятся и вернуться в первоначальные значения.
NVIDIA
В панели управления NVIDIA откройте вкладку "Дисплей" (слева в меню), затем откройте ссылку "Поворот дисплея" . Там можно будет выбрать ориентацию:
- альбомная (по умолчанию);
- книжная;
- альбомная (сложенная);
- книжная (сложенная).
Выбирая между этими режимами, установите параметр так, как удобно для просмотра изображения на мониторе.

AMD
В AMD Catalyst Center все тоже достаточно очевидно: открываете в меню слева "Общие задачи дисплея/Повернуть рабочий стол" , из списка выбираете режим: альбомный или книжный (также для них есть зеркальные варианты).

AMD Catalyst Center // выбор ориентации дисплея: книжная, альбомная
Примечание : меню настроек может сильно варьироваться, в зависимости от версии видеодрайвера.
Способ №3: через настройки Windows
Windows 7
Щелкаете правой кнопкой мышки в любом месте рабочего стола, во всплывшем контекстном меню выбираете "Разрешение экрана" (как на скрине ниже).


Важно! При изменении разрешения или ориентации, Windows будет ждать от вас подтверждения измененных настроек. Так, что если что-то пойдет не так, просто подождите 15 сек. и не нажимайте никакие кнопки...
Windows 8, 10
В принципе, изменение ориентации изображения происходит аналогично, также как на Windows 7. При клике правой кнопкой мышке по рабочему столу, появиться меню - нужно выбрать "Параметры экрана" .


Почему может не поворачиваться картинка на мониторе?
Иногда бывает жмешь кнопки, меняешь настройки, а ничего не происходит - картинка на мониторе никак не меняется... Происходить такое может по следующим причинам:
1) Меняете ориентацию не того монитора . Это актуально, если у вас к компьютеру подключено несколько мониторов (либо было ранее подключено). При настройке обратите внимание, какому монитору вы меняете ориентацию!
3) Также рекомендую проверить компьютер на вирусы . Некоторые типы зловредных программ устраивают игры: меняют разрешение, заставляют "прыгать" курсор мышки, поворачивают изображение и т.д. Популярные антивирусы этого года 👉 .
4) И последнее, попробуйте загрузить вашу ОС Windows в безопасном режиме . Часто именно в этом режиме удается исправить те или иные ошибки. К тому же, если проблема связана с видео-драйверами, то изображение на экране должно стать показываться в стандартном режиме.
Как зайти в безопасный режим в Windows 7/8/10 -
Если вы столкнулись с таким явлением и вам необходимо узнать как перевернуть экран в нормальное состояние, то, скорее всего, вы ищите сочетание клавиш или горячие клавиши, чтобы вернуть перевернутый экран в исходное положение на вашем ноутбуке или компьютере. Данный метод подходит для любой операционной системы Windows XP, 7, 8.1, 10. Причин может быть много: вы подключали ноутбук или компьютер к телевизору или ваш ребенок случайно ручками нажал на клавиатуру. Не страшно. Решение есть, об этом подробно далее в статье.В этом поможет сочетание клавиш «Ctrl+Alt+стрелка на клавиатуре». Разберем все эти комбинации клавиш.
Ввернет экран в исходное положение
Сочетание клавиш «Ctrl+Alt+↓»
Перевернет экран вверх ногами

Сочетание клавиш «Ctrl+Alt+→»
Перевернет экран вправо

Сочетание клавиш «Ctrl+Alt+←»
Перевернет экран влево

Итак, проблема решена, но да бы в будущем ошибку не повторить, я бы рекомендовал вам просто отключить использование горячих клавиш через следующую настройку (подробности на скриншоте):
- Кликните правой кнопкой мыши на рабочем столе;
- В контекстном меню выберираем пункт «Параметры графики»;
- «Горячие клавиши»;
- «Выкл».

Надеюсь я вам очень помог. Буду рад вашим лайкам репостам и комментариям. Всем удачи!
После запуска игр или центра специальных возможностей изображение на рабочем столе может перевернуться. А иногда пользователи сами ненароком нажимают кнопки на клавиатуре. В любом случае работать за компьютером в таком режиме невозможно. Помогут сделать поворот экрана горячие клавиши Windows 7. Исправить проблему этим способом проще всего.
Горячее для поворота экрана
Не нужно долго исследовать настройки и параметры установленных драйверов. Вернуть изображение в исходный вид поможет горячая клавиша Windows 7. Поворот экрана кнопки (фото приведено ниже) запустят моментально.
Зажмите одновременно Ctrl+Alt и одну из следующих клавиш со стрелкой:
- вверх - поворот на 0° (обычный вид);
- вправо - поворот на 90°;
- вниз - поворот на 180°;
- влево - поворот на 270°.

Так вы сможете подобрать оптимальный вариант. На несколько секунд экран погаснет, а затем примет нормальный вид. Если данное горячее сочетание для вас неудобно, вы можете его изменить в настройках видеокарты. Откройте управление устройством через десктопа (к примеру, для Intel HD Graphics - «Графические характеристики»). Зайдите в параметры и укажите удобное для вас сочетание. Теперь, если потребуется изменить поворот экрана которые вы назначили, выполнят действие за несколько секунд. Можете выбрать сочетание, которое вы редко используете. Тогда отпадет проблема со случайным нажатием кнопок.
Поворот средствами системы
Если нужно сделать поворот экрана (Windows 7), горячие клавиши станут незаменимым помощником. Однако они не всегда срабатывают - это зависит от производителя видеокарты. В данном случае вернуть рабочему столу прежний вид немного сложнее. В целом процедура не занимает много времени, но «ловить» нужные значки при перевернутом изображении очень неудобно.
Зайдите в и откройте «Разрешение экрана». Появится окно настроек. В пункте «Ориентация» предложены четыре варианта поворота.

Вот как Windows перевернет изображение:
- альбомная - 0°;
- портретная - 270°;
- альбомная (перевернутая) - 180°;
- портретная (перевернутая) - 90°.
После выбора ориентации изображения откроется окно, где вам по умолчанию будет предложено отказаться от изменений. На подтверждение решения дается 15 секунд, а затем экран приобретет прежний вид. Функция предусмотрена на случай, если пользователь изменил настройки по ошибке. Но поскольку вы запускаете процесс намеренно, просто сохраните изменения.
Поворот через настройки видеокарты
Когда нужно исправить поворот экрана, горячие клавиши Windows 7 сделают это легко и быстро. Но если видеокарта не дает возможности их использовать, придется решать проблему через ее настройки.

В панели управления найдите элемент «Разрешение экрана». Чтобы открыть свойства видеокарты, следует зайти в дополнительные параметры. В появившемся окне нажмите на вкладку «Панель управления». В выпадающем меню «Поворот» подберите подходящее значение. Если вы хотите изменить и другие параметры, зайдите в настройки дисплея. Здесь можно указать разрешение, пропорции масштабирования, глубину и качество цветности.
Как отключить поворот через горячие клавиши
Итак, если был сделан ненужный поворот экрана, горячие клавиши Windows 7 вернут в нормальное состояние. Но что если функция постоянно срабатывает как раз из-за этих кнопок? Например, пользователь только осваивает быстрые сочетания, или же дети любят поиграть с клавиатурой. А может, на ней иногда нежится кот. Тогда проще отключить эту комбинацию клавиш.
Вызовите на рабочем столе контекстное меню. В пункте «Параметры графики» найдите «Комбинацию клавиш». Отключите эту функцию. Если нет такого пункта (зависит от модели видеокарты), проделайте аналогичную процедуру в настройках драйвера. Зайдите в "Панель управления устройством" и отметьте галочкой нужное действие. Теперь поворот экрана горячие клавиши Windows 7 запустить не смогут.
Заключение
Перевернуть рабочий стол компьютера проще всего через горячее сочетание. Конечно, его можно отключить, если вы часто нажимаете клавиши по ошибке. Но представьте ситуацию, когда экран перевернулся по другой причине (например, из-за игры), а в настройках выключена горячая клавиша Windows 7. Поворот экрана кнопки не запустят, и вам придется не очень удобным способом добираться до настроек видеокарты.